

Some DSL/Cable Internet providers give you a plain modem and some give you a combination modem/router. It is important to know which you have before you start adding hardware to the setup. In you subscribed before about 2007 you probably have a plain modem. After that, most were providing the combos. If what they supplied you will do wireless, it is a combo.
If you have a combo and are in a home or very small office, that's probably all you need.
If you have just a modem, you will be able to connect only one device to it. If you connect your only computer to it, there are two issues: (1) You have no hardware firewall to protect yourself from Internet predators. And (2) you cannot connect any other device to the network, which would include a wireless printer as well as other computers, tablets and phones.
There are four wireless standards out now. You can no longer buy Wireless B routers from any regular outlet. It's too slow (maximum of 11MB) and the range is too small. Wireless G (54MB) is also being phased out, although many still have it. Wireless N has been the standard for a while and is both much faster than G (600+MB) and will cover a wider area. The latest wireless protocol is AC (1+GB). Unfortunately, AC routers are still a fair amount more expensive than N, so those in small quarters on a limited budget may still be in the market for N routers. But for most, AC is to be preferred -- even at the higher cost.
Be aware that just because you purchase a router, it doesn't mean you'll get its rated speed. If your laptop only does G, the router will drop down to G. However, routers usually last quite a while and your next laptop will be capable of AC (or possibly whatever comes after), and AC will cover a wider area so is generally recommended.
If you are in a large home or office, you may want an AC router with multiple transmitters. Usually, there is one antenna for each transmitter, so routers with 3 transmitters will cover a much wider area than ones with 1 or 2 antennas. They will also be more expensive, so buy based on need and budget.
If you don't have a wireless computer or printer and just want a router without the wireless, you will probably still end up with a wireless router. Very few stores carry plain routers any more and paradoxically, they are more expensive than the same router model with wireless.
If you use a DSL/Cable router to connect to the Internet it is inevitable that occasionally you will lose your connection and suddenly be unable to see anything outside your local network. Here are the steps to restore Internet connectivity. You might want to print this page out or save it to your hard disk. Otherwise, when you need the information here, you won't be able to get to it.
Determine the IP address of your router. Do this once and write it down. . In the middle of the dialog box that pops up, you'll usually see a line for PPP Adapter. If you click on the down-arrow to the right of the entry, you'll get a drop-down box of all the adapters on your system. Select your network card adapter. It should show your IP address (it will start with 192.168. followed by two more numbers). Find your Default Gateway information two lines below, usually 192.168.0.1 or 192.168.1.1. Write down the Default Gateway.

For Vista and Windows 7, just click Start and type "cmd" (without the quotes -- pictured below). For Windows 10, click on the search button (next to the Windows start) and type "cmd" (without the quotes). At a C:\> prompt, enter "ipconfig" (no quotes). Jot down the listing for your Default Gateway for your Ethernet adapter (or wireless adapter if you are connecting wirelessly).

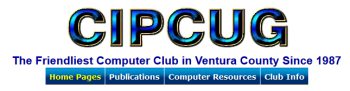
Visit the CIPCUG user group website for the best self-help resource in the county.